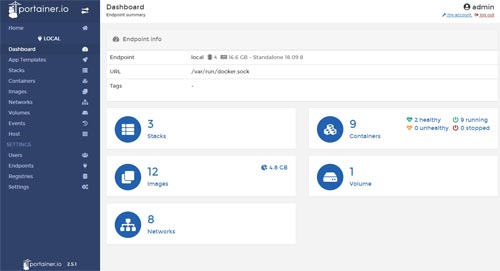
DS918+ Portainer
環境は、Synology DS918+になります。DSMにもDockerをGUIで管理するツールはあるのですが、操作性に優れたPortainerでDockerをGUI管理したいと思います。見た目も、DSMよりいいと思います。Portainer側でコンテナを停止させた場合、DSM側の通知で、動作を停止しましたと出ますが、気にしないでください。
Portainer 構築
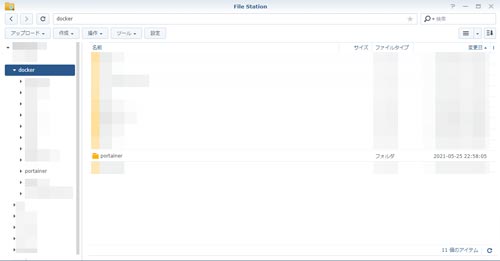
DSMにログイン後、FileStationを起動。dockerフォルダ内に「portainer」フォルダを新規作成します。
次に、コントロールパネルからタスクスケジューラーへ。「作成」-「予約タスク」から「ユーザー指定のスクリプト」を選びます。
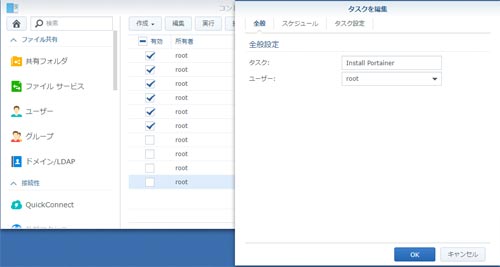
全般タブ
- タスク:なんでもいいです。わかりやすい名前を付けておきましょう。
- ユーザー:root
スケジュールタブ
「次の日に実行」を選択。「繰り返さない」を指定しておきます。スクリプトを一回実行するだけなので、この設定にしておきましょう。
タスク指定タブ
- 通知の「Eメールで詳細な実行情報を送信」はお好みで。
- ユーザー指定のスクリプト
ポート番号は環境に合わせて変更してください。このままでも動作するので、取り敢えず動作確認をしたい場合は下記をコピペしてください。
スクリプト
docker run -d -p 8000:8000 -p 9000:9000 --name=portainer --restart=always -v /var/run/docker.sock:/var/run/docker.sock -v /volume2/docker/portainer:/data portainer/portainer-cePortainerへのアクセス
ブラウザのアドレスバーに、DSMのアドレス+ポート番号になります。
例)
http://192.168.xxx.xxx:9000Portainer セットアップ
初回アクセス時に、管理者のアカウントを作成します。
次に、「Get Started」「Add Environments」と表示されるので、「Add Environments」を選択。続いて、「Docker」「Kubernetes」「Agent」と3つ並んで表示されていると思うので、「Docker」を選んで、「Connect」をクリック。
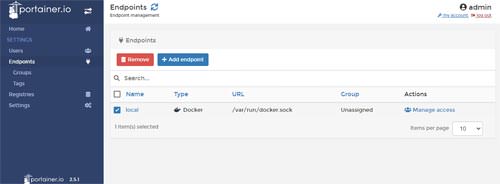
左のメニューから「Endpoints」を選択。「local」横にチェックを入れる。
最新バージョンでは、「Endpoints」ではなく、「Environments」になる。
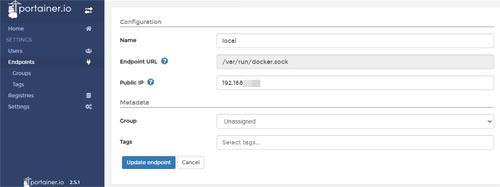
Public IP にDSMのIPアドレスを入力して、下の「Update endpoint」をクリックして構築完了です。
コメント