Google Domains移行
お名前.comからGoogle Domainsへドメインを移行しました。以前の環境では、DDNS更新用アプリがWindowsでしか提供されていなかったので、有志の方々が公開しているLinux用のスクリプトを使って更新していましたが、不安定で更新されない事が多々ありました。
大昔にドメインの移行に何日もかかった記憶があったので、面倒だなと思いながら申請。ところが、1時間もかからず移管完了。これには正直驚きました。
Synology DDNS更新準備
SynologyのDDNSを使って更新する前に、Google Domainsで設定が必要です。
マイドメインから更新したいドメインを選択。次に、DNSから合成レコードへ。
ダイナミックDNSに切り替えて、hoge.jpを登録したい場合は「@」を入れて保存。sub.hoge.jp (サブドメイン)を登録したい場合、「sub」と入力して保存します。
次に、更新用のユーザー名とパスワードが必要になります。登録毎にユーザー名とパスワードが違うのでご注意下さい。
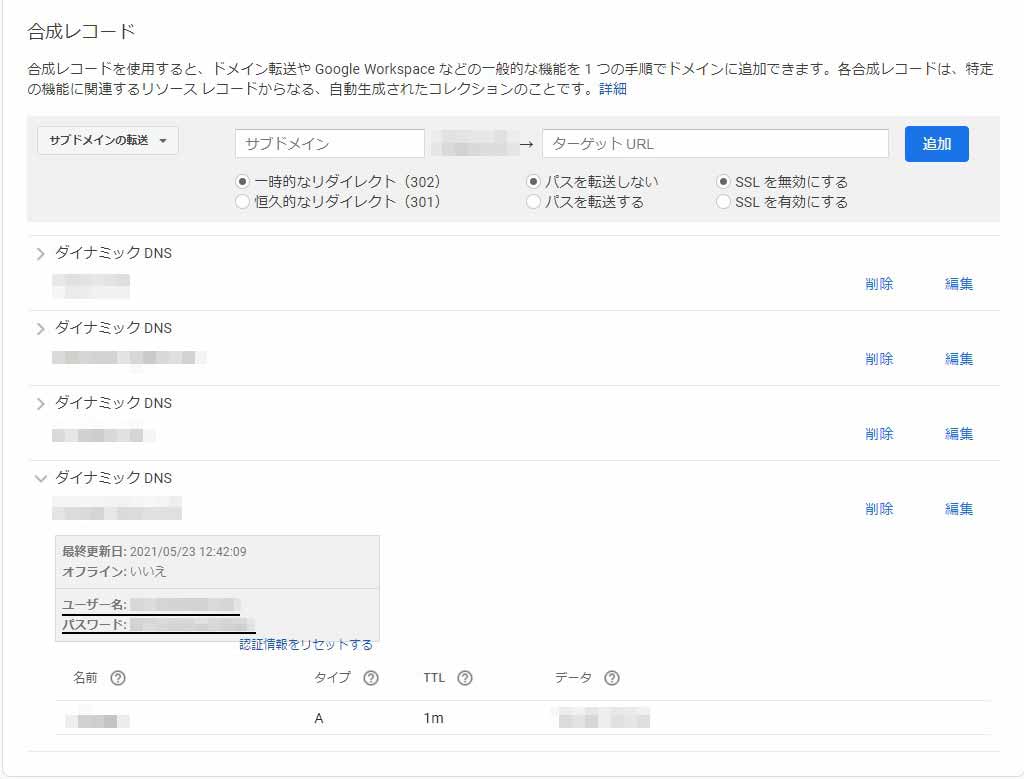
Synology DDNS更新
Synologyのコントロールパネル → 外部アクセス → 追加。ここで登録を行います。
- サービスプロバイダ:Google
- ホスト名:hoge.jp
- ユーザー名/Eメール:Google Domainsで確認
- パスワード/キー:Google Domainsで確認
- テスト接続をクリック
- ステータス:表示が「正常」であればOKをクリックして登録
Google Domainsに登録したその他のドメイン、サブドメインを登録しようとしてもサービスに付き1つしか登録できません。
そこで、カスタマイズを行います。登録したいドメインの数だけ作成する必要があります。
カスタマイズ(ドメイン)例)hoge.jp
サービスプロバイダー:例)GoogleDomains1
Query URL:
https://domains.google.com/nic/update?hostname=@.__HOSTNAME__&myip=__MYIP__カスタマイズ(サブドメイン)例)sub.hoge.jp
サービスプロバイダー:例)GoogleSubDomains1
Query URL:
https://domains.google.com/nic/update?hostname=__HOSTNAME__&myip=__MYIP__これで複数のドメイン、複数のサブドメインを更新できるようになります。こんなに簡単ならもっと早くにやっておけばよかったと思います。ようやく不安定なDDNS更新から解放されました。
追記
デザインの変更?に伴い、DDNS登録の表示方法が変更されていたので追記。
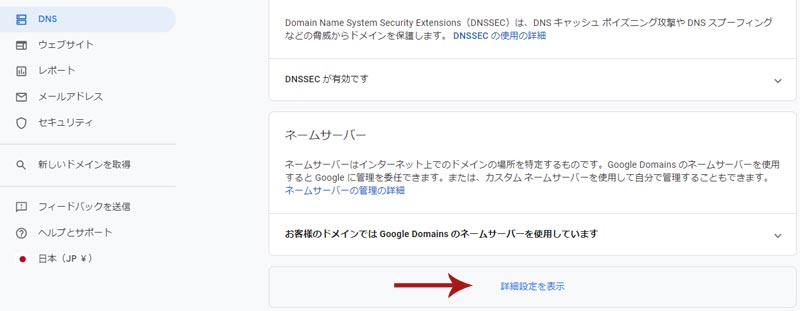
DDNSの登録は左のメニューからDNSを選択後、右メニューの最下部に、詳細設定を表示をクリック。DDNS登録メニューと認証コードの確認ができます。
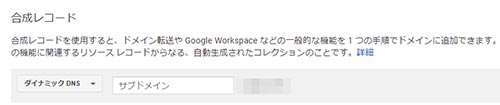
コメント